1.3.5. Interfaz Gráfica
La aplicación cuenta con una interfaz gráfica en la cual se podrá configurar de forma rápida y sencilla.
Para descargar la aplicación seleccione el conector de su conveniencia dando click en el ícono para descargar.
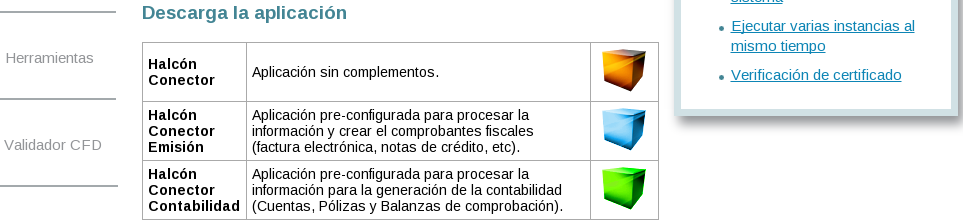
Una vez que descargue la aplicación, descomprima el contenido preferentemente en una carpeta del directorio raiz.
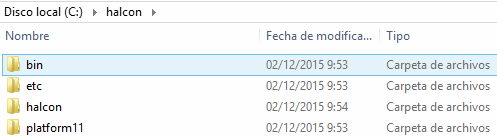
Dentro de la carpeta "bin" encontrará la aplicación Halcón.exe la cual deberá ejecutar para iniciar la instalacion del programa (en algunos equipos es necesario ejecutar la aplicación en modo administrador), le sugerimos crear un acceso directo en el escritorio para la aplicación.

Una vez que ejecute la aplicación espere a que el programa termine, este se reiniciara varias veces para actualizar su contenido.

Pantalla Principal
Nota: el aspecto visual de la aplicación puede variar dependiendo del sistema operativo en el que se está ejecutando.
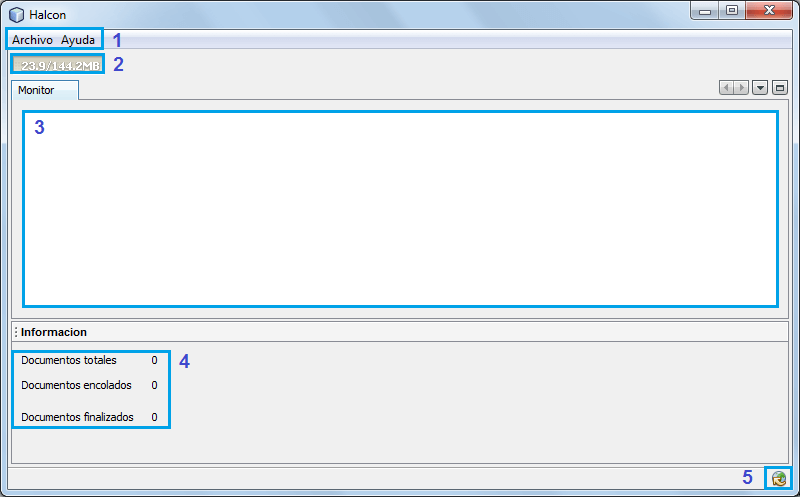
- Barra de menús para el uso y configuración de la aplicación.
- Herramienta para medir el uso que tiene la aplicación en la memoria RAM del ordenador.
- Lugar en el que se notificará en pantalla cada detalle que tendrán los archivos del directorio monitoreado.
- Herramienta para contabilizar el proceso de la aplicación en tiempo real.
- Se muetra el ícono si hay actualizaciones.
Menús
Menú Archivo
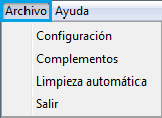
- Configuración: abre el panel de configuración para la aplicación.
- Complementos: panel en el que se instalan, actualizan y se desinstalan complementos, además de configurar el proxy de la aplicación.
- Limpieza automática: esta opción del menú se abre para configurar el tiempo en el que la aplicación realizará un borrado de información para mantener al mínimo lo almacenado para tener un mejor desempeño.
- Salir: opción para detener la aplicación y cerrarla.
Menú Ayuda
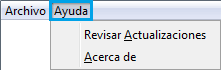
- Revisar actualizaciones: en esta opción se podrá revisar si algunos de los complementos tiene o no actualizaciones pendientes por instalarse.
- Acerca de: con esta opción se abre una ventana que muestra la información general de la aplicación.
Configuración
Configuración Estándar
Pará acceder al panel de configuración de directorios debe dar click al menú "Archivo" opción "Configuración".
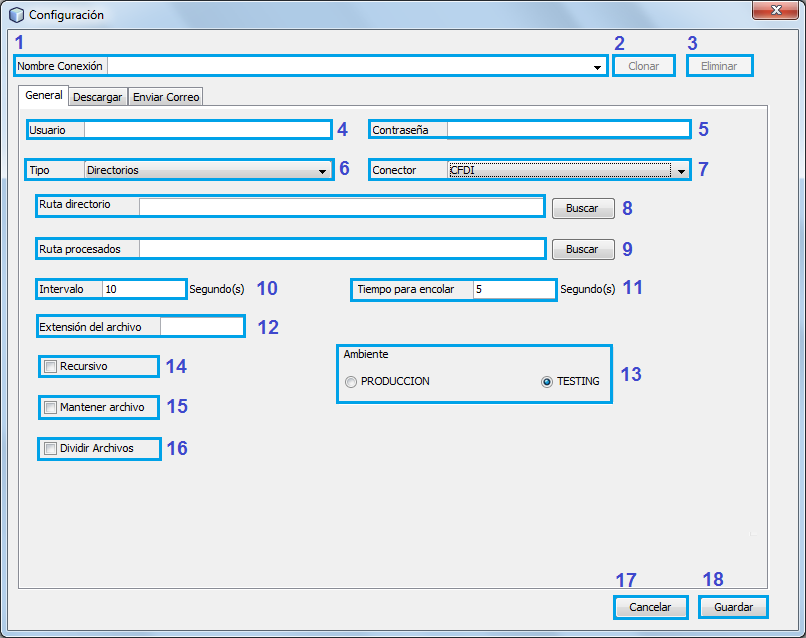
- Nombre conexión: es un campo de selección ( si hay configuraciones almacenadas) y de escritura en el cual si desea modificar alguna configuración ya guardada solo deberá cambiarla por la que desea. Si necesita agregar una nueva conexión puede hacerlo al seleccionar el apartado "Nueva conexión".
- Clonar: botón para duplicar la información de la configuración seleccionada.
- Eliminar: botón para eliminar la configuración seleccionada.
- Usuario: campo de texto en el que se captura el usuario con el cual la aplicación intentará conectarse a los Webservice.
- Contraseña: campo en el que se captura la contraseña con la cual la aplicación intentará conectarse a los Webservice.
- Tipo: campo de selección donde se especifica como encontrará la aplicación los elementos a enviar a través del Webservice (directorio).
- Conector: campo de selección en la que se escoge el Webservice por el cual se enviará la información.
- Ruta directorio: a través del botón “Buscar” se muestra una ventana en la cual se selecciona el directorio donde la aplicación buscará archivos que cumplan con el criterio de la configuración para ser procesados y enviados.
- Ruta procesados: el botón “Buscar” muestra una ventana para seleccionar el directorio en el cual se moverán los archivos procesados satisfactoriamente ( esto solo en caso de que la opción “Mantener archivo” se encuentre deshabilitada).
- Intervalo: en este campo se escribe el tiempo que demorará la aplicación en buscar dentro del directorio configurado con la opción “Ruta directorio”.
- Tiempo para encolar: campo en el que se captura el tiempo de espera de la aplicación antes de procesar el o los archivos encontrados en el directorio configurado en la opción “Ruta directorio”.
- Extensión del archivo: en este campo se escribe la extensión del archivo, cuando se encuentran documentos con esta extensión en el directorio configurado puedan ser procesados dependiendo de su configuración. Algunos ejemplos de extensiones son: XML, TXT, CSV, etc. (no se debe escribir la extensión anteponiéndole un punto “.”).
- Ambiente: en esta sección se usa para determinar si la aplicación enviará los elementos encontrados en el directorio a los servidores de pruebas (TESTING) o de producción (PRODUCCION).
- Recursivo: comprobación que al habilitarse, se buscará archivos que cumplan con el criterio de la configuración dentro de los subdirectorios.
- Mantener archivo: si esta opción está habilitada se mantendrán los archivos procesados en el directorio, de lo contrario los archivos procesados se moverán al directorio configurado en la opción 5 “Ruta procesados”.
- Dividir archivos: al habilitar este apartado se muestran las opciones para configurar la división de archivos:
- Codificación: es la codificación del archivo el cual se procesará para dividirlo.
- Serie: número que representa la posición en la que se encuentra la serie de la factura dentro de un archivo conector.
- Folio: número que representa la posición en la que se encuentra el folio de la factura dentro de un archivo conector.
- Ruta Split: a través del botón “Buscar” se muestra una ventana en la cual se selecciona el directorio a monitorear en busca de archivos que cumplan con el criterio de la configuración para dividirlos y almacenarlos en el directorio de procesados (esto si esta deshabilitada la opción “Mantener archivos” de lo contrario se mantendrán los archivos en el directorio).
- Guardar: botón para almacenar la configuración.
- Cancelar: botón para cerrar la ventana de configuración.
Configuración Base de Datos
- Nombre conexión: es un campo de selección ( si hay configuraciones almacenadas) y de escritura en el cual si desea modificar alguna configuración ya guardada solo deberá cambiarla por la que desea. Si necesita agregar una nueva conexión puede hacerlo al seleccionar el apartado "Nueva conexión".
- Clonar: botón para duplicar la información de la configuración seleccionada.
- Eliminar: botón para eliminar la configuración seleccionada.
- Usuario: campo de texto en el que se captura el usuario con el cual la aplicación intentará conectarse a los Webservice
- Contraseña: campo en el que se captura la contraseña con la cual la aplicación intentará conectarse a los Webservice.
- Tipo: campo de selección donde se especifica como encontrará la aplicación los elementos a enviar a través del Webservice (JDBC).
- Conector: campo de selección en la que se escoge el Webservice por el cual se enviará la información.
Pestaña "Descarga"
Para acceder al panel de configuración de descargas dé click al menú "Archivo" opción "Configuración" después dé click a la pestaña descargar.
Nota: esta pestaña se habilitará únicamente si se tiene instalado algún complemento que tenga la opción de descargar ya sea un archivo PDF, XML o ambos.
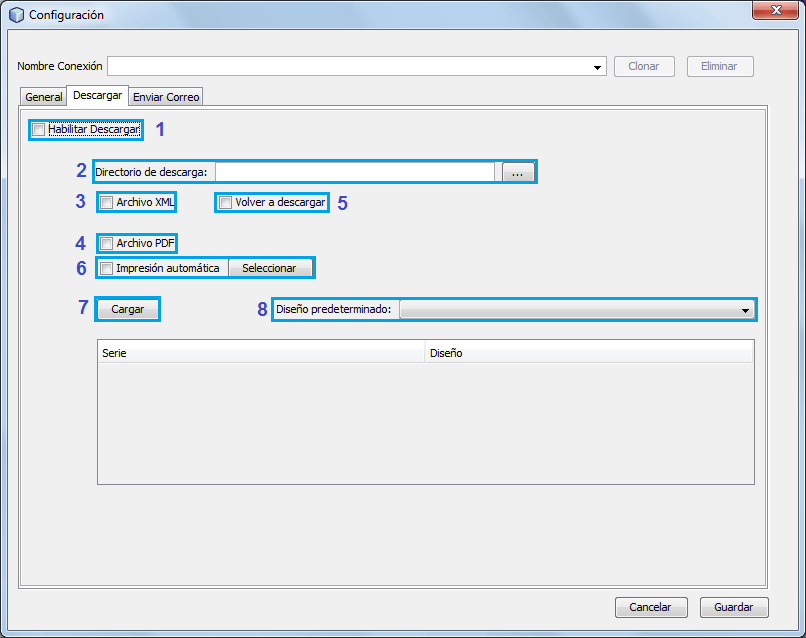
- Habilitar descargar: si se habilita esta opción la aplicación almacenará la información capturada en esta pestaña, de lo contrario la aplicación entenderá que no se desea guardar ninguna configuración de descarga.
- Directorio descarga: a través del botón "..." se abre una ventana en la cual se selecciona el directorio deseado para almacenar los archivos que serán descargados.
- Archivo XML: si se habilita esta opción se descargará el archivo XML.
- Archivo PDF: si se habilita esta opción se descargará el archivo PDF.
- Volver a descargar: si se habilita esta opción obtendrá la capacidad de volver a descargar los archivos configurados, en caso de que el archivo que se esta usando sea nuevamente agregado a la carpeta con un cambio de fecha, la aplicación lo interpretará como uno nuevo y lo procesará nuevamente. De lo contrario si no está habilitado cualquier archivo que haya sido procesado no se descargará de nuevo.
- Impresión automática: al habilitarse esta opción se podrá configurar la impresora en la que se desea imprimir los documentos una vez descargados, esta configuración se hace a través del botón “seleccionar” el cual habilita las opciones de impresión.
- Cargar: botón con el cual se cargarán los diseños por serie del usuario capturado en la pestaña "General".
- Diseño predeterminado: en este campo se selecciona el diseño que quedará por defecto para cualquier serie que no se haya especificado un diseño.
Pestaña "Enviar correo"
Para acceder al panel de configuración de envío de correo debe dar click al menú "Archivo" opción "Configuración" después dé click a la pestaña enviar correo.
Nota: esta pestaña se habilitará únicamente si se tiene instalado algún complemento que tenga la opción de enviar por correo.
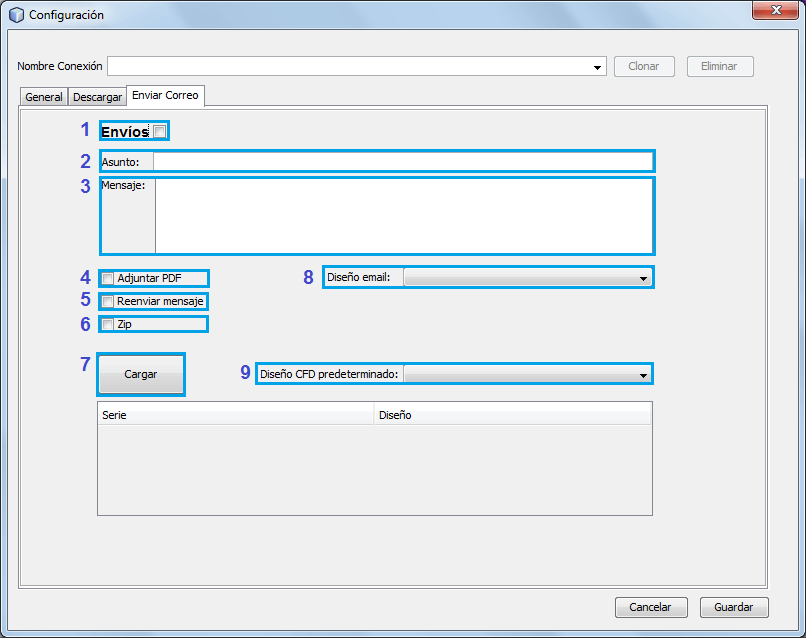
- Envíos: si se habilita esta opción la aplicación almacenará la información capturada en esta pestaña, de lo contrario la aplicación entenderá que no se desea guardar ninguna configuración para el envío de correo.
- Asunto: en este campo se captura el asunto que se desea mostrar cuando sea enviado el correo.
- Mensaje: en este campo se captura el mensaje para el cuerpo del correo.
- Adjuntar PDF: si se habilita esta opción se adjuntará al mensaje el archivo PDF correspondiente.
- Reenviar mensaje: seleccione si requiere que la notificación se envie más de una vez.
- ZIP: si se habilita esta opción los archivos adjuntos al correo se enviarán en formato comprimido ZIP.
- Cargar: botón con el cual se cargarán los diseños por serie y los diseños del correo electrónico del usuario capturado en la pestaña "General".
- Diseño email: en este campo se selecciona el diseño que se desea para el correo electrónico que será enviado.
- Diseño CFD predeterminado: en este campo se selecciona el diseño por defecto que tendrá el archivo PDF.
Pestaña "Notifica"
Para acceder al panel de configuración de notificación debe dar click al menú "Archivo" en la opción "Configuración" después dé click a la pestaña "notifica".
Nota: esta pestaña se habilitará únicamente si se tiene instalado el complemento "Notificar por correo" y solo se enviarán las notificaciones una vez se haya configurado el panel de conexión, véase en Notificar por correo.
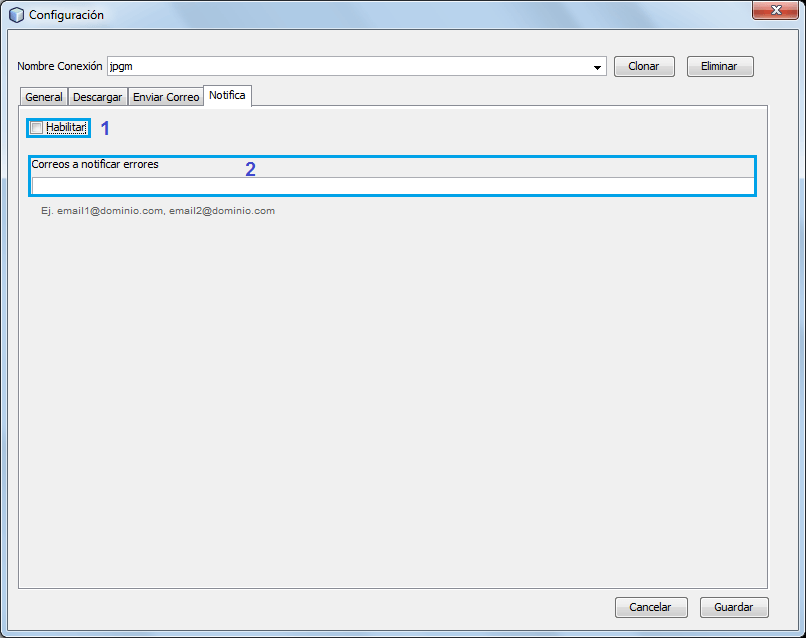
- Habilitar: si se habilita esta opción la aplicación almacenará la información capturada en esta pestaña, de lo contrario la aplicación entenderá que no se desea guardar ninguna configuración para la notificación por correo.
- Correos a notificar errores: en este campo se captura el o los correos electrónicos a los que se les desea notificar de los errores de proceso de los archivos.
Complementos
Para acceder al panel de complementos debe click al menú "Archivo" en la opción "Complementos".
Actualizaciones
En esta sección aparecerán las actualizaciones disponibles para cada complemento instalado en la aplicación.
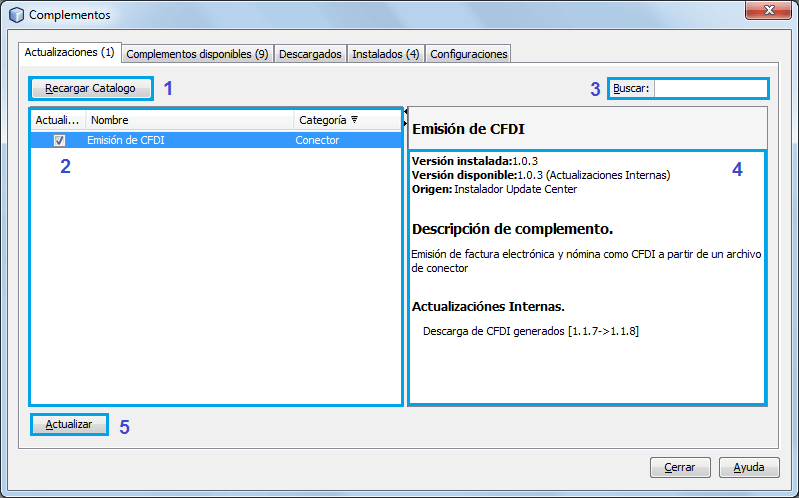
- Botón que refresca en pantalla las actualizaciones.
- En esta sección se listan las actualizaciones disponibles por complemento.
- Opción de búsqueda para filtrar las actualizaciones que cumplan con lo escrito.
- En este panel se describe la información de la actualización seleccionada.
- Botón para actualizar los complementos seleccionados en la lista de actualizaciones.
Complementos disponibles
En esta sección se listan los complementos disponibles para instalarse en la aplicación.
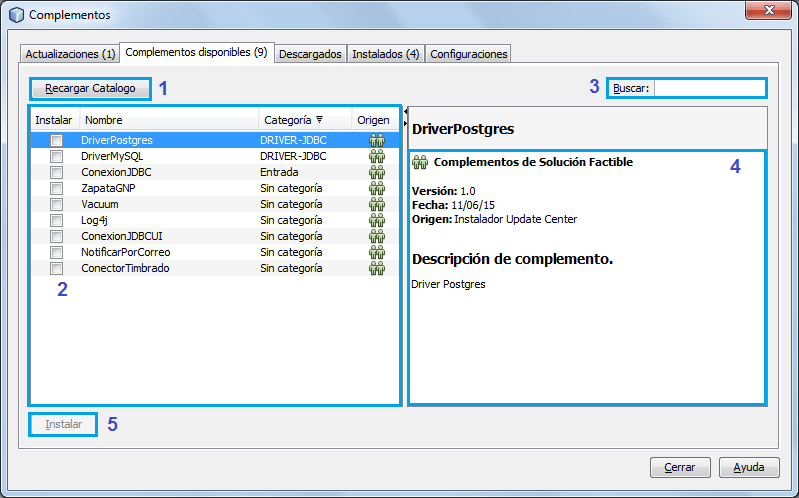
- Botón para refrescar el catálogo de complementos.
- Listado de complementos disponibles para su instalación.
- Opción para filtrar los complementos que se muestran en el listado de complementos.
- En este panel se describe la información del complemento a instalar.
- Botón para instalar los complementos seleccionados.
Descargados
En esta sección se agregan complementos que se hayan descargado, ya sea para instalarlos o para actualizarlos. Generalmente esta opción es usada en casos que se tenga problemas con el host de actualizaciones.
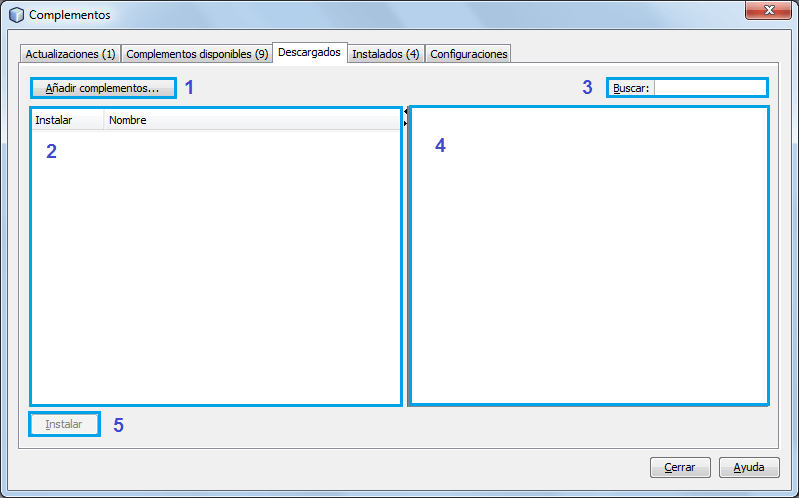
- Botón que abre una ventana en la cual se selecciona el archivo con extensión " nbm" para agregarlo a la lista de complementos descargados.
- Listado de complementos descargados.
- Opción para filtrar los complementos que se muestran en el listado de complementos descargados.
- En este panel se describe la información del complemento seleccionado.
- Botón para instalar o actualizar el o los complementos seleccionados.
Instalados
En esta sección se listan los complementos que tiene instalada la aplicación.
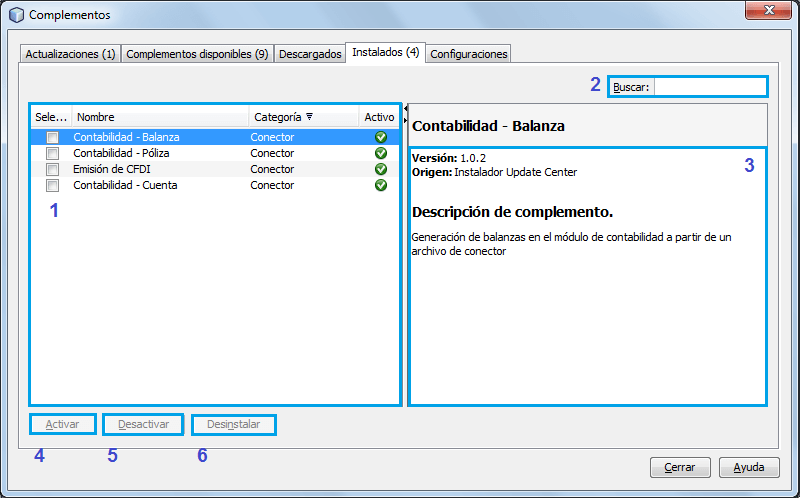
- Se listan los complementos instalados en la aplicación.
- Opción para filtrar los complementos que se muestran en el listado de complementos instalados.
- En este panel se describe la información del complemento seleccionado.
- Botón para activar el o los complementos seleccionados en el listado de complementos instalados.
- Botón para desactivar el o los complementos seleccionados en el listado de complementos instalados.
- Botón para desinstalar el o los complementos seleccionados en el listado de complementos instalados.
Configuraciones
Sección en la que podrá hacer configuraciones avanzadas de la aplicación.
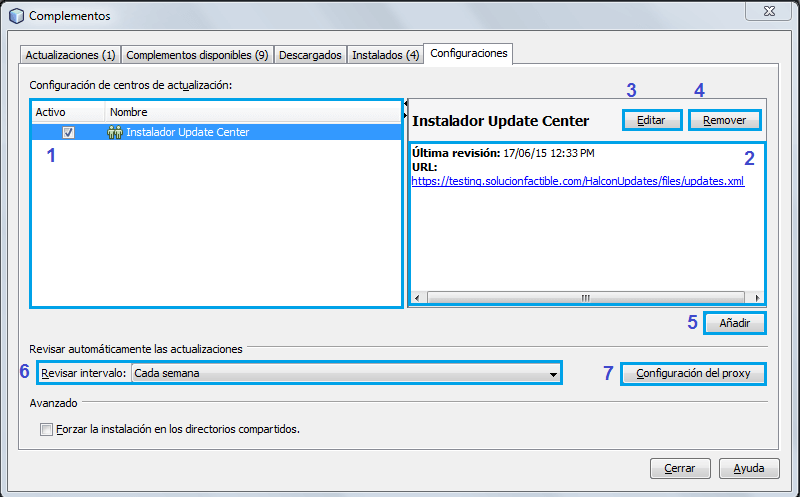
- En este panel se listan los host en donde se realizará la búsqueda de complementos ya sea para su instalación o actualización.
- Se muestra la información del host de actualización seleccionado.
- Botón en el cual se mostrará una ventana para editar la información del host de actualización.
- Botón para borrar las configuraciones de los hosts de actualizaciones.
- Botón para añadir una nueva configuración de actualización.
- Campo para seleccionar la frecuencia que se desea para que la aplicación busque automáticamente actualizaciones de sus complementos.
- Botón que abre la ventana en la cual se podrá configurar el proxy.
Limpieza automática
Para acceder a esta opción es través del menú " Archivo" opción " Limpieza automática". Con este complemento se configura el tiempo en el que la aplicación realizará un borrado de información para mantener al mínimo lo almacenado en disco y así tener un mejor desempeño.
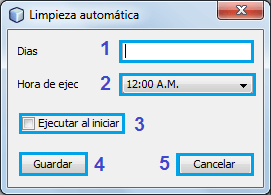
- En este campo se captura el número de días deseado para que la aplicación realice la limpieza de información.
- En este campo se selecciona la hora deseada para que la aplicación comience la limpieza cada que se cumpla el periodo de tiempo configurado en el campo " Días".
- Si se habilita esta opción, cada que se inicie la aplicación se realizará la limpieza de la información, de lo contrario solo se realizará cuando se cumpla el periodo de tiempo configurado a la hora específicada.
- Botón para almacenar la configuración.
- Botón para cerrar la ventana de configuración.
Instalador de complementos
Para acceder a este panel debe dar click al menú " Ayuda" en la opción " Revisar actualizaciones".
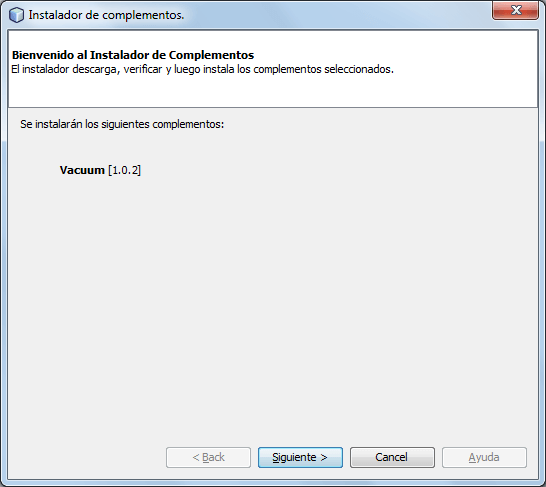
En esta opción se podrá revisar si los complementos instalados tienen alguna actualización pendiente y de tenerla se podrá instalar desde esta ventana.
Configuración del log
Para acceder a este panel de configuración debe dar click al menú "Archivo" una vez desplegado el menú dé click a la opción "Configuración" del log.
Nota: este es un complemento adicional, solo se podrá acceder a él si lo tiene instalado.
Pestaña general
En esta pestaña se configura lo que se desea se muestre en el log además del formato de la fecha.
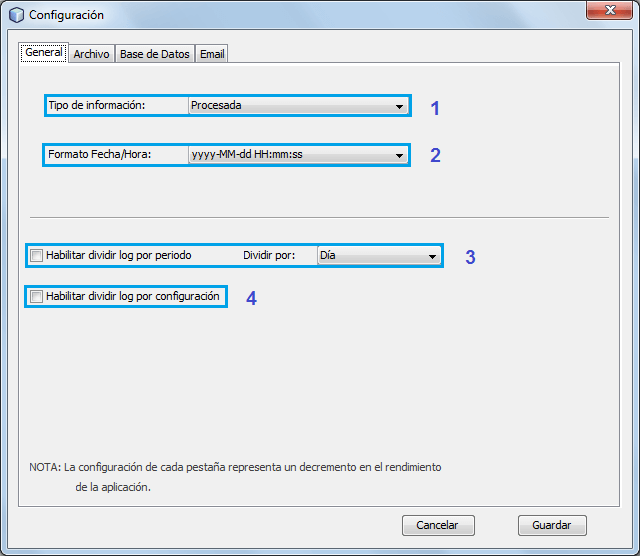
- Tipo de información: en este campo se selecciona la información que se desea mostrar tanto en el monitor de la aplicación así como también la información que se almacene en el log.
- Procesada: con esta opción la información mostrada será únicamente las respuestas de cada uno de los archivos procesados, esto es si se realizaron correctamente o si hubo algún error.
- Toda: con esta opción se mostrará a detalle cada mensaje que emita la aplicación.
- Formato de fecha y hora: en este campo se selecciona el formato de la fecha y hora que se desea sea mostrada tanto en el monitor de la aplicación así como también la información que se almacene en el log.
- Habilitar dividir log por periodo: seleccionar si se requiere que el archivo log este dividido por periodo.
- Dividir por: solo seleccionar si se habilito dividir por periodo en el log por día o mes.
- Habilitar dividir log por configuración: seleccionar si se requiere que el archivo log este dividido por cada uno de los conectores de las empresas.
Pestaña archivo
En esta pestaña se configura si se desea almacenar el log en un archivo (por defecto la aplicación almacena el log dentro de un archivo en la ruta donde se ejecuta la aplicación sfconfig/log/log.txt).
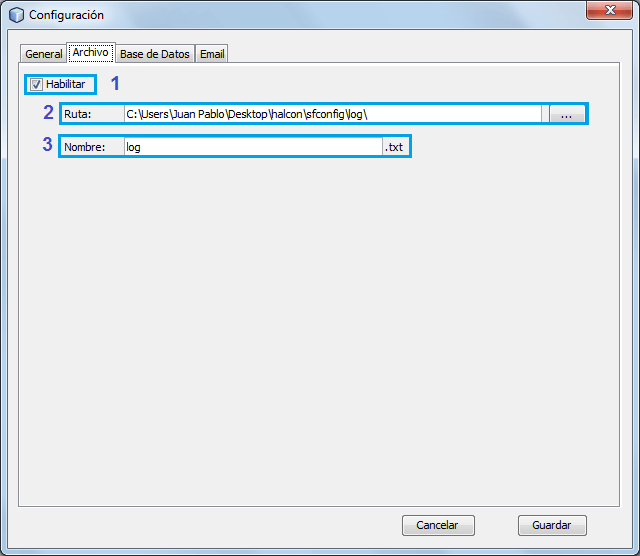
- Habilitar: si se habilita esta opción la aplicación guardará el log dentro de un archivo.
- Ruta: esta es la ruta en donde se almacenará el log, la ruta se selecciona a través del botón "..." el cual muestra una ventana para seleccionar la ruta.
- Nombre: muestra el nombre con el que se identificará el archivo.
Pestaña base de datos
En esta pestaña se configura si se desea almacenar el log en base de datos.
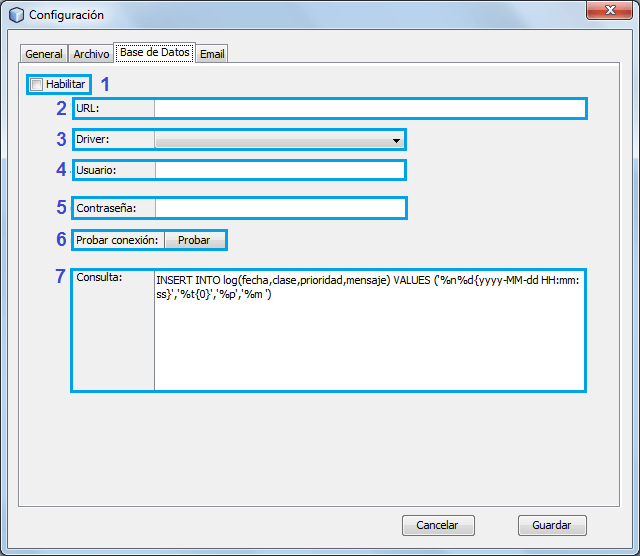
- Habilitar: si se habilita esta opción la aplicación guardará el log en base de datos.
- URL: es la cadena de conexión hacia la base de datos en la que se desea almacenar el log. Por ejemplo: jdbc:postgres://192.168.1.1/base_datos.
- Driver: en este campo se selecciona el driver de base de datos a utilizar por ejemplo: postgres, mysql, sqlite.
- Nota: los drivers listados en esta opción se instalan como complementos.
- Usuario: en este campo se captura el usuario para la conexión a la base de datos.
- Contraseña: en este campo se captura la contraseña para la conexión a la base de datos.
- Probar conexión: a través del botón "Probar" la aplicación hace una prueba para revisar si la información capturada es correcta y se puede establecer una comunicación con la base de datos.
- Consulta: en este campo se escribe la consulta que se ejecutará cada que la aplicación vaya a hacer un ingreso por log a la base de datos.
Pestaña email
En esta pestaña se configura si se desea enviar por correo el log.
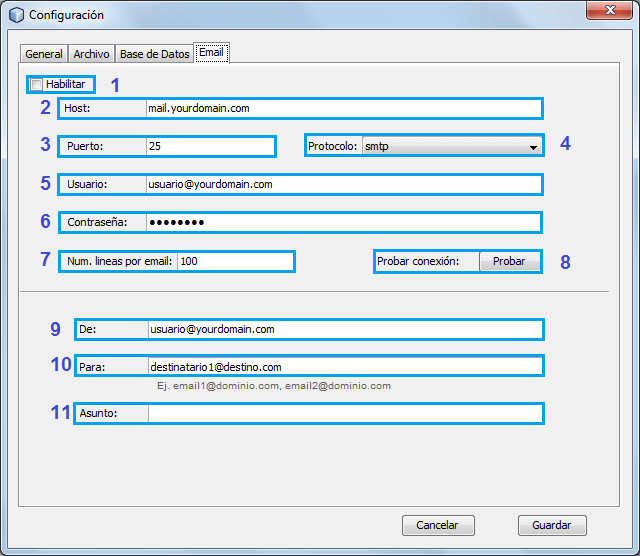
- Habilitar: si se habilita esta opción la aplicación enviará el log por correo.
- Host: dominio de correo.
- Puerto: puerto para la conexión.
- Protocolo: protocolo de conexión.
- Usuario: usuario de autenticación.
- Contraseña: contraseña para la autenticación.
- Número de líneas por email: en este campo se captura el número de líneas que se enviarán por correo, cada que el buffer de la aplicación llegue al número de líneas configurado, la aplicación desahogará esta información enviándolas por correo.
- Probar conexión: a través del botón "Probar" la aplicación revisará si la información capturada esta correcta.
- De: es el correo del remitente.
- Para: es el correo del destinatario, pueden ser más de uno separando los correos con una coma ",".
- Asunto: mensaje que se mostrará como asunto del mensaje.
Notificar por correo
Para acceder al panel de configuración de la notificación por correo, debe dé click al menú "Archivo" después haga click a la opción "Notificar por correo".
En este panel se configura la información necesaria para que la aplicación envíe por correo si surge algún error en los archivos que se hayan procesado.
Nota: este es un complemento adicional, solo podrá acceder a él si lo tiene instalado.
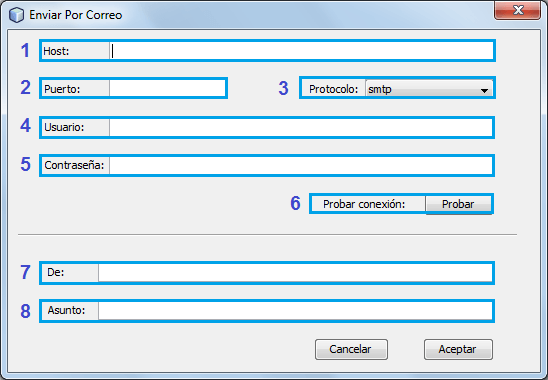
- Host: dominio de correo.
- Puerto: puerto para la conexión.
- Protocolo: protocolo de conexión.
- Usuario: usuario de autenticación.
- Contraseña: contraseña para la autenticación.
- Probar conexión: a través del botón "Probar" la aplicación revisará si la información capturada esta correcta.
- De: Es el correo del remitente.
- Asunto: mensaje que se mostrará como asunto del mensaje.

