Tags: Nómina, crear, recibo
Lección ID-201.1
Actualizada al:
21/12/2015
Objetivo de la lección
Que el usuario genere un recibo de nómina de forma rápida y sencilla, conociendo de forma general los requisitos mínimos para su creación.
Crear un recibo de nómina
La emisión o generación del recibo de nómina es un proceso mediante el cual el patrón elabora un archivo digital que contiene las características específicas definidas por el Servicio de Administración Tributaria (SAT) y que al ser certificado por un Proveedor Autorizado de Certificación de comprobantes fiscales digitales (PAC) se convierte en un documento con validez legal.
Para la generación del comprobante deberá ingresar al sistema tal y como se indica en la lección ID-101.1
Una vez dentro del sistema, ingrese al módulo "Nómina".

A continuación dé click en el botón "crear recibo" ubicado en el menú "Acciones".
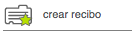
En seguida se mostrará el formulario donde deberá ingresar la información del recibo de nómina. En esta lección abordaremos de forma general cada una de las secciones que conforman este formulario con el fin de mostrarle de manera rápida y sencilla la creación del recibo.
Serie del recibo
Seleccione la "Serie" que desea utilizar para el recibo, regularmente la serie asignada será "RN" y su efecto fiscal será "Egreso", si cuenta con dudas respecto a este tema, consulte la lección ID-103.1
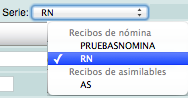
Empleado "Receptor"
Ingrese el nombre del empleado receptor del recibo, al ir ingresando los datos se mostrará una
lista con los datos pre-cargados en la base de datos.
Si aún no ha registrado al empleado consulte la lección
ID-202.1
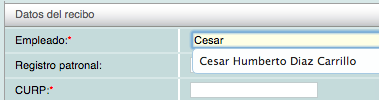
Cuando seleccione al empleado, el sistema completará toda la información.

Apartado general
se configuran los datos generales del comprobante donde se incluyen:
- Fecha emisión: se encuentra seleccionada esta opción, la fecha de emisón se cálcula en base a la serie del comprobante, de lo contrario será la asignada por el usuario.

- Divisa: moneda en la que se genera el comprobante
- Tipo de cambio": Tipo de cambio del comprobante.
- Pago en:: Valor por defecto "Una sola exhibición".
- Medio de pago: Método de pago con el que se genera el comprobante.
- Regimén: Se debe especificar la clave del régimen fiscal del contribuyente emisor bajo el cual, se está emitiendo el comprobante.
- Nota: Nota que se quiere agregar al generar el comprobante.

Fechas de pago
Deberá especificar las fechas de pago del recibo, primeramente ingrese la "Fecha inicial de pago" seguido de la "Fecha final de pago", puede utilizar el pequeño calendario ubicado al costado derecho de cada fecha para seleccionar el día, a continuación ingrese la "Fecha de pago" y el "Número de días pagados".

Percepciones
A continuación deberá ingresar las percepciones que desea para el recibo de nómina en cuestión, para agregarlas, dé click en el botón "Tipo" y seleccione la percepción, en seguida ingrese los importes gravados y/o exentos según corresponda y por último agregue la "clave" de la percepción de acuerdo al catálogo de su empresa, una vez agregada toda la información dé click en el botón "Agregar".

Al dar click en el botón "Agregar", la información se visualizará en la parte baja de la pantalla, si desea agregar más percepciones siga el proceso antes descrito.

A continuación se mostrará el resumen de las percepciones agregadas, si desea eliminar
alguna percepción de esta lista, tan solo dé click en el ícono.


Deducciones
Al igual que las percepciones, deberá ingresar las deducciones que desea para el recibo, para agregarlas, dé click en el botón "Tipo" y seleccione la deducción, en seguida ingrese los importes gravados y/o exentos según corresponda y por último agregue la "clave" de la deducción de acuerdo al catálogo de su empresa, una vez agregada toda la información dé click en el botón "Agregar".
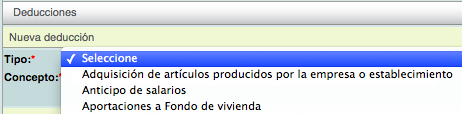
Al dar click en el botón "Agregar", la información se visualizará en la parte baja de la pantalla, si desea agregar más percepciones siga el proceso antes descrito.

A continuación se mostrará el resumen de las deducciones agregadas, si desea eliminar
alguna deducción de esta lista, tan solo dé click en el ícono.


Al final del formulario encontrará el resumen de los importes del recibo, verifique que los importes sean correctos.

Guardar el comprobante
Cuando termine, dé click en el botón "Guardar" ubicado en la parte baja de la pantalla, es importante que se cerciore que la información ingresada sea la correcta ya que una vez generado el recibo ya no es posible editarlo.

Confirme que los datos son correctos dando click en el botón "Aceptar".
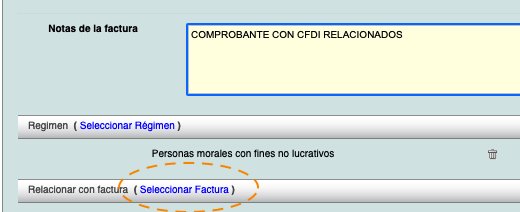
Una vez guardado, podrá visualizar la información, así mismo podrá realizar diferentes acciones con el comprobante generado.
Para descargar su comprobante electrónico y/o enviarlo a su cliente, consulte la lección ID-103.4
